Having trouble fitting your tweets into 140 characters or less? Bitly is a free, easy-to-use service that could not only drastically reduce the number of characters in your web links but also allow you to access analytics so you can see who is clicking on your links.
Prefer video? Watch 'How to Use Bitly, Beginners Guide to Bitlinks' on Skyberry's YouTube channel.
What is Bitly?
Bitly is a free online service that allows you to take any web link (URL) and provide you with an alternate, short URL that you can share and track its stats.Why use Bitly?
The most common reason to use a free service like Bitly, is that when you have a very long URL and want to make a tweet, or post, on Twitter, it takes a large amount of your 140 character count limit. Using Bitly, offers a much shorter URL that can drastically reduce your character count, allowing you to say more in your tweet.In addition to short URLs, you can also organize your saved Bitlinks into Bundles, have access to detailed statistics about your Bitlinks, and see what your friends are sharing via Bitly.
All of this is available for free!
How to get started with Bitly
Sign up for a free account
Go to the website, bitly.com. You will then need to sign up for a free account, it is a simple process that takes just a couple of minutes. You will need to pick a username that uses letters and numbers only, an email address and a password. You will then be directed to the screen below.Save a URL
The user interface is pretty basic, you will see at the top of the screen, it says, "Paste a long URL here to shorten...". Go ahead and give it a try and paste a long URL, such as a blog post, into that box. After you paste your URL, you will see to the right of the screen a modal pop-up that shows the details of your new link, referred to as a Bitlink. |
| Example of a newly created Bitlink |
From here, you can copy the new, shortened URL and share it with the world. You can also choose to customize the Bitlink. If you click the customize box, you can change the end of the URL from the slew of letters and numbers, into something easier to remember or more relevant to the link.
When you are ready, close the pop-up using the 'X' in the top right corner and the page should automatically refresh. Now you can see the newly create Bitlink was saved. This list will continue to grow as you save more URLs and can be referred back to at any time.
Access saved Bitlinks
When you click on any of your previously created Bitlinks, you are presented with an overview of that Bitlink and its stats, such as how many clicks that link has received. Additionally, you can also see the title, the original long URL, and the date it was created. You can also copy the Bitlink from here to share.You also have a few other options. At the top of the screen, you will see three blue icons.
 |
| Example overview of a newly created Bitlink |
Share
The first icon is the 'Share' icon. You can share Bitlinks directly from Bitly to your Twitter and Facebook accounts or by email. You will need to verify your email address and connect your social media accounts to access these features.Edit
The second icon is the 'Edit' icon. From here, you can customize the Bitlink, change the title of the saved Bitlink, add the link to a bundle and add a note to yourself about the link. You can also specify if you want the link to be shown on your public profile, or to be hidden.Archive
The third icon is the 'Archive' icon. If you click this icon, it will move your Bitlink to your archive section. This is a useful feature if you want to clean up your Bitlinks list and remove Bitlinks from view that you don't use often or no longer need to keep track of.When you click 'Archive', the Bitlink disappears from your list. If you click 'Archive' by accident or want to bring the link back, click 'Filter', check 'Only Archived', and then click 'Apply'. Now you will see a list of your archived Bitlinks. If you click the 'Archive' icon again, it will remove it from the archive and put it back into your Bitlinks list.

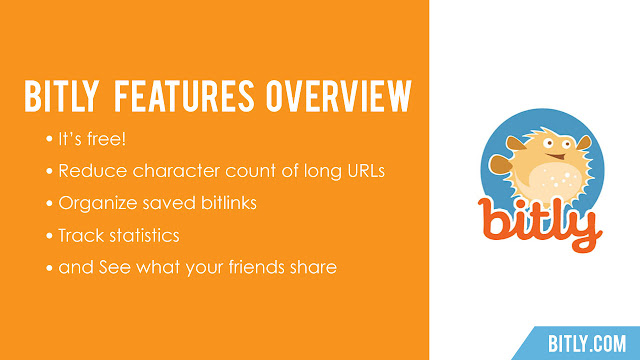
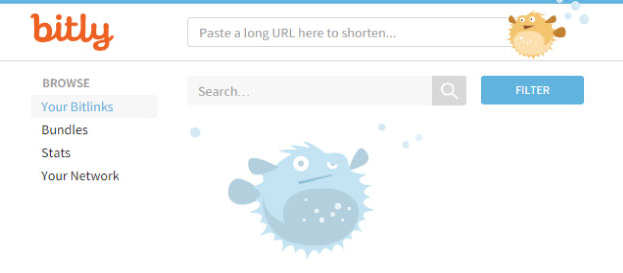

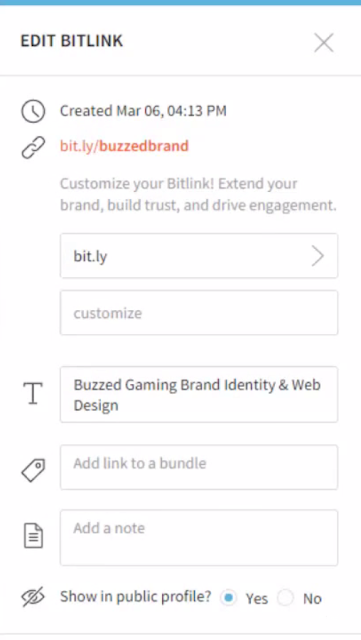

Did you know you can shorten your long urls with AdFly and receive cash from every visitor to your shortened urls.
ReplyDeleteGreat information! Thanks for sharing, we are going to be using this at KaylinPrintandPromos.com
ReplyDeleteThat's the reason concentrate on you have to particular footwork ahead of when writing. Is going to be feasible in order to much more appealing article in this way. google url shortener
ReplyDelete